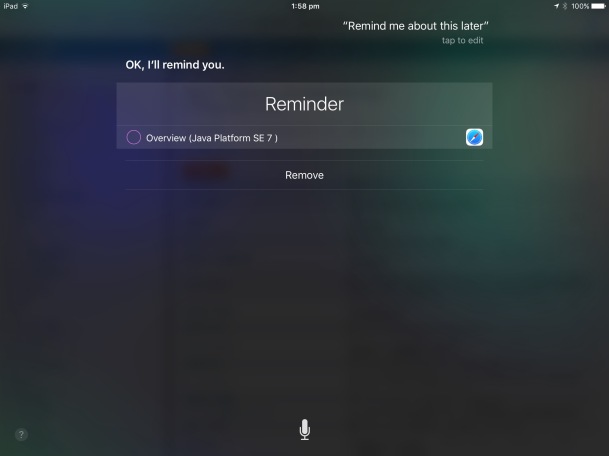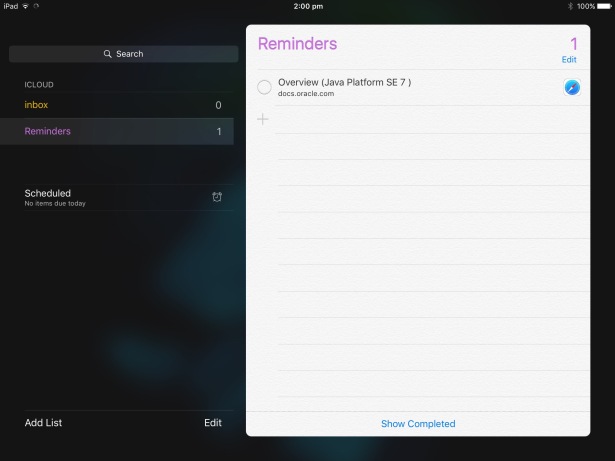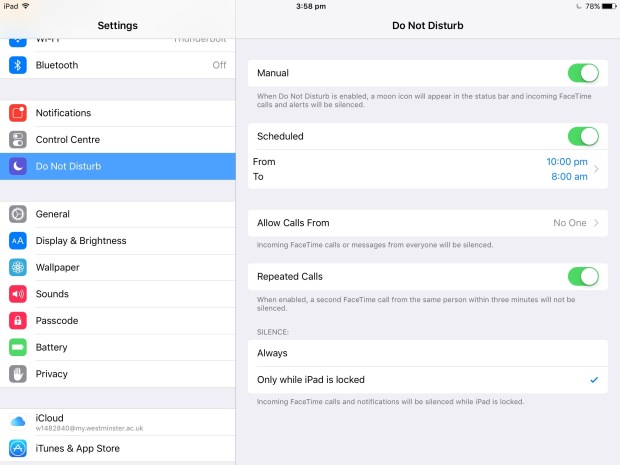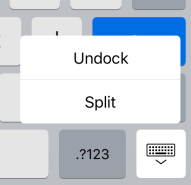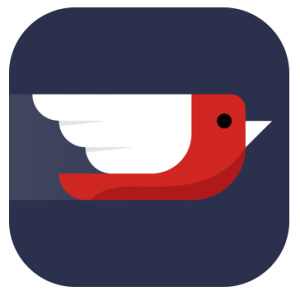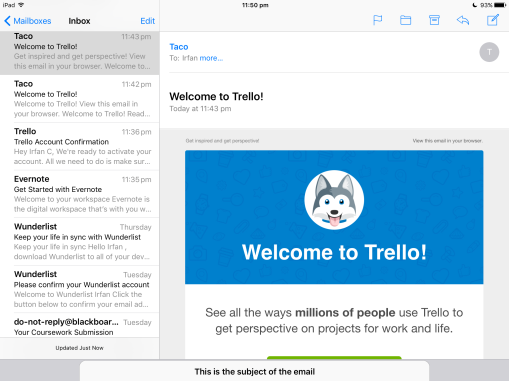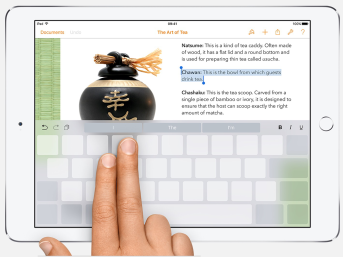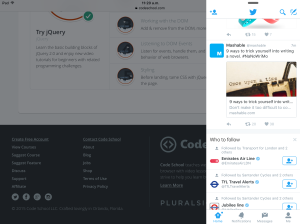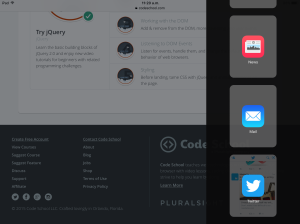Today’s post will be about an app I found on the app store called “Microsoft Remote Desktop”. A free app that allows you to access your Windows or Mac desktop from your iPad and works in a similar way to TeamViewer or Splashtop remote desktop software.
It is very simple to set up and you’ll be able to interact with the computer through touch – the way Microsoft somewhat imagined you would do with Windows 8/8.1 and then improved it in Windows 10.
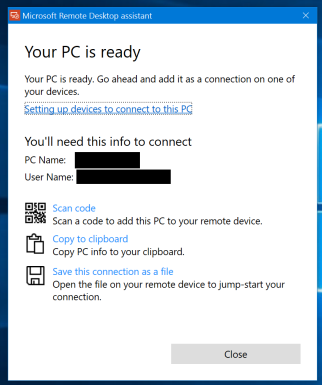
The Microsoft Remote Desktop Assistant app for Windows lets you remote control your pc
- Download and install the Microsoft Remote Desktop App on your iPad.
- Download and install the Microsoft Remote Desktop Assistant app on your computer
- Run both apps
- On the iPad app, enter the username from the assistant screen and your Windows account password to gain access to your desktop
- That’s all! You’ll be signed out of Windows on your desktop and a new session will be created on the iPad (picking up where you left off)

Windows 10 running on iPad – tablet mode
You can close the lid of your laptop too. To exit, sign back in on the PC or close the connection from the iPad.
The app is very stable and you notice very little lag when you’re using it. It’s best if you have a fast internet connection though.
It’s definitely not an excuse for you to forget about your desktop or laptop completely, but its a handy way of getting to it for some light content. Its also cool to show your friends that you can run Windows on an iPad – sort of.
In 2012, I used Splashtop to control my Windows 8 PC from my iPad. Here is the actual image from that time:
Download it for free from the app store today and tell me what you think.
Irfan