This is a quick post to say I will be returning to blogging from the new academic year in September!
Irfan
This is a quick post to say I will be returning to blogging from the new academic year in September!
Irfan
Today’s post will be about an app I found on the app store called “Microsoft Remote Desktop”. A free app that allows you to access your Windows or Mac desktop from your iPad and works in a similar way to TeamViewer or Splashtop remote desktop software.
It is very simple to set up and you’ll be able to interact with the computer through touch – the way Microsoft somewhat imagined you would do with Windows 8/8.1 and then improved it in Windows 10.
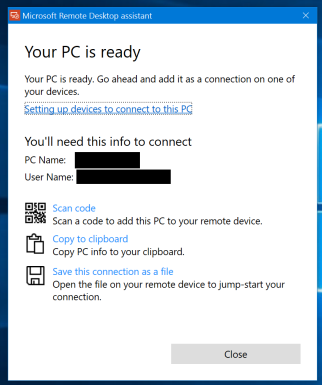
The Microsoft Remote Desktop Assistant app for Windows lets you remote control your pc

Windows 10 running on iPad – tablet mode
You can close the lid of your laptop too. To exit, sign back in on the PC or close the connection from the iPad.
The app is very stable and you notice very little lag when you’re using it. It’s best if you have a fast internet connection though.
It’s definitely not an excuse for you to forget about your desktop or laptop completely, but its a handy way of getting to it for some light content. Its also cool to show your friends that you can run Windows on an iPad – sort of.
In 2012, I used Splashtop to control my Windows 8 PC from my iPad. Here is the actual image from that time:
Download it for free from the app store today and tell me what you think.
Irfan
The more posts I write, and the more I go back and look at them – the more I realise that I haven’t explicitly told you my reasons for liking iPad for learning with at uni. So here is a list of just that.
I’m sure this post sounded more like an iPad ad in some ways, but those are all valid points! There are loads more, but can’t think of anymore right now.
Some things I don’t like about using the iPad for learning:
Irfan
Imagine if you could continue reading that article you were looking at during breakfast, or do some quick revision on Java – on the tube, without Internet.
With the reading list feature you can do just that. It’s a really clever option that I found to be useful on a somewhat boring journey to uni. Best of all – there is nothing to set up, not even an iCloud password to enter.
To get started, open up Safari and begin by opening the site that you want to be able to view offline. Make sure it’s fully loaded. You’ll know it’s fully loaded by the fact the blue bar at the top reaches the end of the URL bar and disappears.
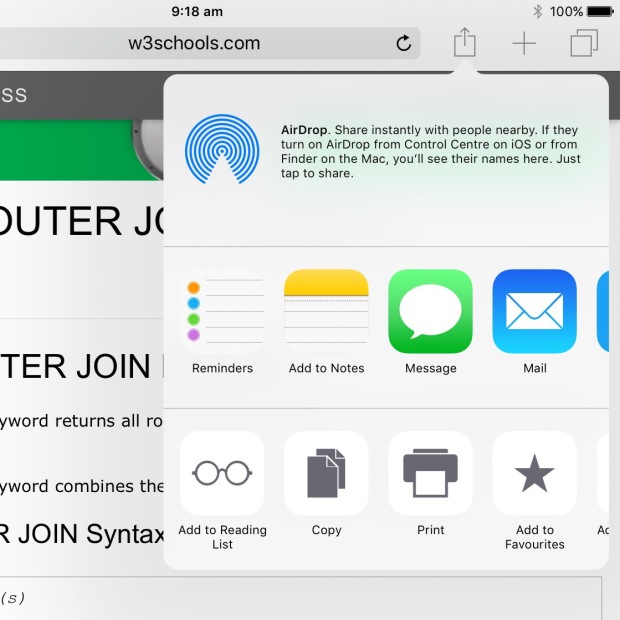
Tap the share icon, and choose Reading List (it’s the icon with the Steve Jobs glasses). Then wait a few moments for the page to save in the background. You won’t get any visual cues that it’s done, but if you no longer see the spinning wheel at the top of the screen (next to the iPad text), you can assume it’s been saved/added to reading list.
And that’s it!
To get back to that site, when you’re offline, open Safari and tap the book icon. Choose the glasses icon and you will see all the sites available to you.

It’s not really going to work for videos and it’s best for sites that have a lot of text rather than images (though it will save images). Also, the more content on the page, the longer it will take to save. You can check if the page got saved by closing the tab, turning on airplane mode and trying to access the site from your reading list before you make your actual offline journey.
Give it a try and tell me what you think in the comments!
Irfan
Today’s post will be based on my vision for mobile learning.
When I first got the email about the FST Mobile Learning Project, I was excited to make changes to my studying and the fact that we were getting a free iPad was a good thing too.
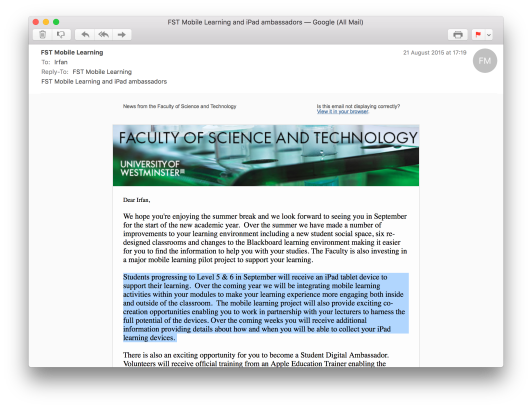
I actually liked the idea a lot because I already owned an iPad Air 2, so I knew what the limitations and advantages were. I had always wanted to try my studying on it, but didn’t want to mix up my education with my personal apps and data. The FST iPad was good in the sense that I could do some serious iPad studying without worrying about my personal data/apps on my Air 2.When asked about my vision of mobile learning at uni, my answer was:
“We are relying more and more on mobile technologies and everyone seems to want a ‘digital hub’ for everything. Mobile devices are increasingly popular with learning because all kinds of information is available at the press of a few buttons.
I believe that the University of Westminster needs to further embrace the digital lifestyle by making it even easier to create events on Blackboard. There currently isn’t a wide coverage of Wi-Fi at the university and it would be great if the coverage could be extended to more areas of the campuses. “
Part of my vision has become a reality because for the times that I take my iPad to uni, suddenly everything becomes easily accessible and seamless with my learning. The University of Westminster has been hot on the heels too as they have continued to improve their services and made them more iPad friendly. SRSWeb and surveys set by the university are really doable on the iPad which is good as you don’t need to get to a computer to get everything to display properly. WiFi at the university has also improved (or so we’re told) and they have installed a few more wireless spots at the uni.
I had missed one of my lectures this semester and my friend offered to take notes on their iPad to me, and told me he would send them to me in the next lecture. He was about to get an email ready, when I told him to use AirDrop. He sort of knew what it was, but told me that it would a long process and that it’ll be quicker to just email it – because thats what he knew what to do really well. I quickly showed him how easy it is to tap the share sheet icon, tap AirDrop and tap my name. He was instantly taken back by how quick it was and how he didn’t have to set anything up. The next question was “What else can I AirDrop?”
As I have mentioned many times on this blog, since September I have not taken a pen and notebook with me to uni and its been a really big change in the way I have been learning. I was used to the idea of either memorising some of the lectures talk, or writing it down with a pen. Both methods are slow and old fashioned and the iPad has dramatically changed the way I take notes.
For the first time in years my notes are organised by date, time and even categorised by module. On top of that, I can search my notes using keywords which is a HUGE benefit as a student because it means I can just search for a topic that we learned and bring that note up straight away. Another way that the iPad is good at note taking is the fact that all my notes are synched across all my devices using my Microsoft or iCloud accounts.
Another thing that is becoming a reality is the fact that I don’t carry around any paper or booklets anymore. The ‘How You Learn’ booklet we were given in our first year is now stored in iBooks on my iPad. So are some of my assignments and coursework specs. It is really easy to get to my documents knowing that they’re all in one place.
As we got in to semester 2, things went a little bit downhill because I was doing Android app development and Java coding – so the iPad sort of disappeared as I couldn’t code on them, but always reappeared during lectures for my notes. It was very useful with the Duet app I blogged about previously.
Overall, I think the iPad is going to continue to increase accessibility to information available to me and further change the way I learn. Part of this continued embracement of mobile learning led me to creating this blog. It has allowed me to fully document my use of iPad and what its done for me. Lecturers will be more comfortable with the iPad of having a tablet in the classroom (so many already are) and we will all be using AirDrop for sharing data around the classroom without any hesitation. To make this a reality, we need to encourage students who have seen ‘AirDrop’ on their iPads but don’t know how it works or how quick it is and are still using email/dropbox to share data.
And as a digital ambassador, I will continue to push the idea of a paper free learning environment that is iPad.
Irfan
I introduced a new app in my workflow called ‘Duet’ – also recently talked about it on this blog.
I have been using it with my Macbook in the past weeks and can safely say that it has succeeded in speeding up my workflow.
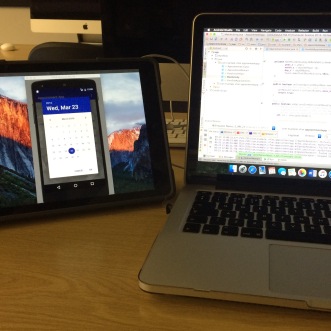
Its been very useful for the Mobile Application Development module (the irony!) where I can have Android Studio open on the Macbook, and the emulator open on the iPad. No need to switch windows anymore, or swipe desktops. Its simply a quick glance at the iPad, see the bugs, and correct the code – brilliant!
One of my friends saw this unique way of working and said “Wow” as soon as he saw it. He was quite confused as to how it was working and I explained all about the Duet app to him and he promptly downloaded it (mainly because it would become a paid app the next day!) and started using it. He has a 12″ Macbook and since his screen was smaller than mine, he noticed the biggest difference to his workflow for Android programming. I even showed him the different options you get in the menubar on the Mac.
It’s not perfect though. For example, sometimes it lags and doesn’t keep up with my cursor very well.
If you haven’t tried out Duet, I recommend that you do!
Irfan

As we reach the peak point of the semester, its time to once again look at how well iPads are performing in the classroom.
Honestly, its remained pretty much the same since my last post about it. I have noticed however that less and less students are bringing in the iPads to lectures/tutorials and bringing in their laptops instead.
I think this is due to the modules we are taking which includes making an Android app and another which asks for a series of complex diagrams. These are simply not possible on an iPad so many students prefer to bring in a laptop to take notes AND work on said course works. I have to admit, I have also been doing this. I haven’t brought in the iPad for the past couple of weeks, simply because I found no need for it when I need to work on my app anyway. I found it to be more convenient and lightweight to bring in a laptop instead (not that the iPad is heavy – just carrying both can be tiring!).
There are still many students who elect to bring in both, and thats great. I’ve seen a couple of students who have the iPad open displaying lecture slides, and they’re typing notes or working on their laptops.
Its difficult to say whether or not students will bring in the iPads after the deadlines for these CW’s pass because there will be a second app to create, and a C# implementation of the diagrams. Theres also a group project that requires a lot of Java programming right now.
Overall, iPad use has slowly reached a point where students would rather get productive on a laptop, than a tablet – because the iPad simply does not let you program, which is a big requirement in our faculty. But students are still embracing iPads wherever they can.
Irfan
Siri is your built in virtual assistant and it can help you get so many things done, just by asking!
If you’ve never used Siri, you can summon Siri by holding down the home button – and I bet you’ve done that accidentally 10 times 😆
The next time you’re browsing a website, or found a good store near the University of Westminster, and want to be reminded about it later – ask siri to “remind me about this later”.
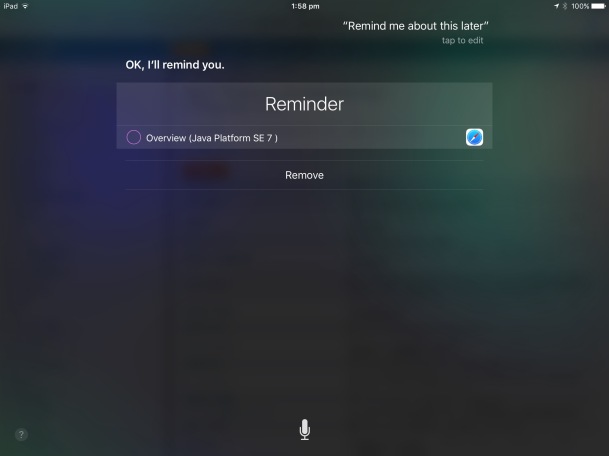
Siri will save what ever is on the screen as a reminder and remind you to get back to it later on in the day. You’ll see it in the Reminders app, and tapping on the Reminder will take you back to that screen.
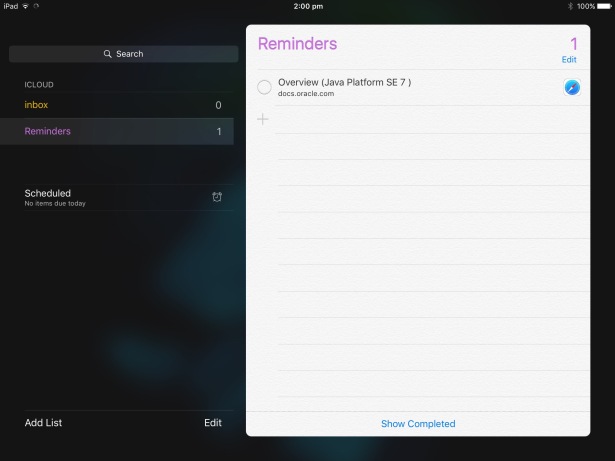
Give it a go the next time you want to be reminded about something on your screen 🙂
Irfan
When you’re giving a presentation, or in a quiet lecture room, you might wish your iPad didn’t keep annoying you with email or Calendar tones.
The solution is very simple! It’s a feature on the iPad called “Do Not Disturb” and it does exactly that.
You can turn it on via Settings, but the quickest and best way is via Control Centre. Swipe up from the bottom of the screen and tap the ‘Moon’ icon.

This will NOT stop notifications coming to your iPad – it will just not light up the screen or play a sound. It only works when your iPad is in sleep mode (locked).
But what if you want to always silence tones and notifications while you’re using the iPad? Maybe you’re doing something that requires full concentration – like understanding Java.
By default, this behaviour is off. To enable it, go to Settings > Do Not Disturb and turn SILENCE to ‘Always’. Now you can take lecture notes and not get distracted by Candy Crush notifications. You can get back to your notifications from Notification Centre though.
I showed this to one of my classmates that was turning on Do Not Disturb and he was quite surprised at the fact he wasn’t fully enabling the feature for the times he wanted to use the iPad in peace. He was glad to know about the setting and said he would use it interchangeably between the normal setting and this hidden one.
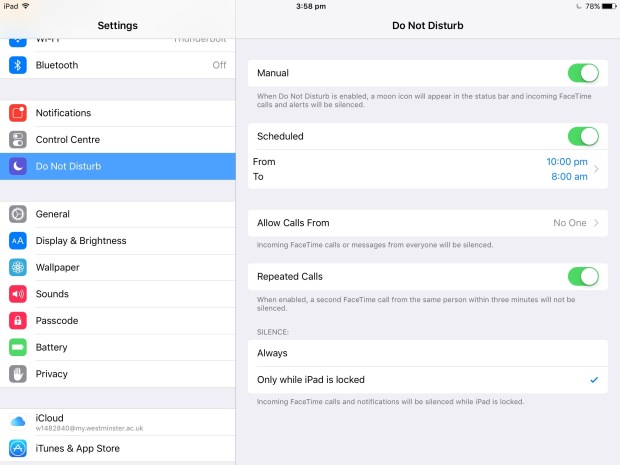
Irfan
When you’re working on the iPad, there comes a time where you might want to save your work somewhere, for access later on or on a different device (i.e a PC).
Since the iPad doesn’t have any place to plug in a USB, or include a file system, it can be difficult because you’re basically forced to store your work online. It is confusing at first but now I’ve begun to store my files in 3 places.
iCloud Drive
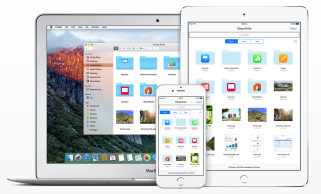
I like the simplicity of Page for iPad because of its feature rich design and it works flawlessly via iCloud. With iCloud Drive, my Pages documents are uploaded to iCloud and available to me on any PC when I sign in to iCloud.com.
From there, I can continue to work on them OR download them as Word files and save them to my USB.
One thing I didn’t like about this was that it was difficult to access my files from a different iOS device as it works through your Apple ID. I have a uni Apple ID and personal one and so keeping them separate is a main priority. It was not easy to sign in to my personal one, and sign in separately into iCloud Drive to get my files. You have to sign in to the whole iOS device to get to your files – which is annoying, but if you just use the FST iPads, then its perfect.
OneDrive

Word is another app that I have recently started using – primarily because I’m entitled to Office 365 as a student. Its working great so far and I can install OneDrive on my iPad and sign in separately from my Apple ID. Again, all my notes sync across my devices and I can view them at home on my PC later on.
Since its Microsoft Word, all my docs are in a standard .docx format and compatible with nearly all my devices. Plus, the 1TB of space is plenty!
Google Drive

I use Google Drive for everything else such as uploading images and files that I don’t want to mix up with my uni work in the above.
I found that using 3 apps works best for me, but I noticed that many people have solely been using Google Drive for all their storage-on-iPad needs.
Irfan